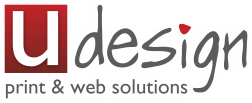In Outlook 2010 and Outlook 2013, Auto Account Setup will indeed first try to configure your web mail account as an IMAP account. In Outlook 2007, it first tried to configure it as a POP3 account.
While you cannot directly “convert” your existing IMAP account to a POP3 account, it is still a relatively simple process consisting out of the following steps:
- Add your POP3 account.
- Transfer your mail folders.
- Remove your current IMAP account.
Step 1:Add your POP3 account
Adding your POP3 account can be done via the Account Settings dialog;
Outlook 2003
Tools-> E-mail Accounts…-> option: Add a new e-mail account
Outlook 2007
Tools-> Account Settings…-> button: Add…
Outlook 2010 and Outlook 2013
File-> section Info-> Account Settings-> Account Settings…-> Add…
If you are using Outlook 2007, Outlook 2010 or Outlook 2013, you can use the “Auto Account Setup” wizard where you only need to fill out your name, email address and password and Outlook will try to find the settings needed for your account. If this fails or if it finds the IMAP settings, you can use the option “Manually configure server settings or additional server types”.
When using Outlook 2003 or settings up thePOP3 account manually in Outlook 2007, Outlook 2010 or Outlook 2013, make sure you have the server configuration details at hand. You can ask your email provider for the needed settings if you don’t have these.
The server settings for the major free email providers can be found in the guide; Configure Hotmail, Outlook.com, Gmail, Yahoo or AOL
Setting up an account manually makes sure you’ll configure it as a POP3 instead of an IMAP account.
Setting up an account manually makes sure you’ll
configure it as a POP3 instead of an IMAP account.
Extra Tip: Upon configuring your POP3 account, set it to leave a copy on the server for at least a couple of days.
Step 2: Transfer your mail folders
After adding your account as a POP3 account, you’ll notice that all the emails that are in the Inbox folder of your IMAP account get downloaded. Any subfolders that you might have and your Sent Items folder won’t be downloaded because POP3 only supports downloading from the main mailbox folder (Inbox).
To transfer your data, simply select the messages or folders that you want to have in your POP3 mailbox and initiate a copy or move command or use the drag & drop method. If you drag & drop mails or folders via your right mouse button, you’ll get an option to either move or copy the selected items.
Note: You cannot move or copy the Inbox or Sent Items folders since these are special folders. To move across these items, you’ll have to select the messages instead of the folder.
When dragging and dropping via the right mouse button in Outlook, you’ll get the option to either copy or move the selected items or folders.
Right button drag & drop menu.
To keep the read/unread/replied/forwarded status of messages that are in your IMAP Inbox, you can first empty the Inbox folder of your POP3 account to prevent duplicates.
If you are using Outlook 2013 you must also move any data from the local non-mail folders such as Calendar, Contacts and Tasks before removing your account. To move (don’t copy!) your Calendar items, it is best that you switch your view to a List View first.
Step 3: Remove your current IMAP account
Once all your data has been copied to your POP3 mailbox, you can safely remove your IMAP account via the Account Settings dialog which you also accessed in Step 1.
For Outlook 2003, make sure you select “View or change existing email accounts” to get to your account overview.
When you use Outlook 2013, make sure you first set the pst-file of the POP3 account as default store before attempting to remove the IMAP account. You can set this on the “Data Files” tab, by selecting your POP3 mailbox store (pst-file) and then clicking on “Set as Default”.
Changing the default mailbox store from the IMAP account to the POP3 account will require you to restart Outlook 2013. After the restart, go back to the Account Settings dialog and remove the IMAP account.