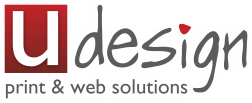iOS email setup
Note: This guide was created using iOS 13 with an iPhone® 11.
- Tap Settings icon in one of your device’s main screens.
- Tap Passwords & Accounts in the Settings menu.
- Tap Add Account in the Accounts menu.
- Tap Other in the Add Account menu of mail account types.
- Tap Add Mail Account in the Other menu.
- Enter your account information and tap Next. Enter the following information in the New Account interface’s text boxes:
- In the Name text box, enter the name that you wish to use for the email account.
- In the Email text box, enter your email address.
- In the Password text box, enter the password for the email account.
- In the Description text box, enter a description for the email account.
- Tap Next to proceed to the next screen in the New Account interface.
- Select IMAP mailbox.
- Enter the information you were supplied for the Incoming Mail server and Outgoing Mail Server:
- In both the Host Name areas enter in the details for the incoming and outgoing mail server. This is generally your domain name with mail. before it, similar to the example.
- In the User Name text box, enter your full email address.
- In the Password text box, enter the password for the email account you were supplied.
- Tap Next to proceed to the next screen in the New Account interface.
- Tap the Notes toggle to disable the Notes application for the account. Then, tap Save to complete the account setup process.