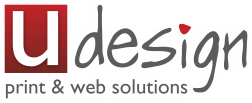Default IMAP Settings
How to configure yopur new Cloud Email account using IMAP in your preferred mail clients using the below criteria. We are using IMAP to keep a copy of your emails in your Cloud Email account; this will allow you to use multiple email clients and devices at once.
Use the settings below:
Your Name: Your Name or Business Name
Login Name: Your Mailbox Email Address
Password: Your Mailbox Password
Account Type: IMAP
Incoming Mail Server: secure.emailsrvr.com
Outgoing Mail Server: secure.emailsrvr.com
Incoming Mail Server (IMAP) TCP Port: 993 (SSL)
Outgoing Mail Server (SMTP) TCP Port: 465 (SSL)
Configure Your Windows Mail Client
- Open Mail from the Windows Start Menu.

2. If this is the first time you’ve opened the Mail app, you’ll see a Welcome page. Tap Add Account to get started.

If you’ve used the Mail app before, then go to Settings > Manage Accounts > Add Account.

3. Choose Other Account.

4. Enter your Mailbox Email Address.
5. Next, define the Name you wish to use while sending messages.
6. Enter your Mailbox Password.
That’s it! You have successfully configured you Cloud mailbox with the Windows Mail client. The syncing process between Windows Mail and your mailbox may take some time based on the amount of email data to be fetched.
Configure Your MS Outlook Mail Client
- Launch Microsoft Outlook. In this demonstration, we are using Microsoft Outlook 2016.

Go to File > Add Account.

3. Select Yes when prompted about setting up Outlook to connect to an email account and click Next.

4. Select Manual Setup or Additional Server Types and hit Next.

5. Select Manual Setup or Additional Server Types and click Next.

6. In the Add Account window, enter the following information:
User Information
Your Name: Your Name or Business Name
Email Address: Your Mailbox Email Address
Account Type: IMAP
Incoming Mail Server: secure.emailsrvr.com
Outgoing Mail Server: secure.emailsrvr.com
Logon Information
User Name: Your Mailbox Email Address
Password: Your Mailbox Password
- Once done, click More Settings.
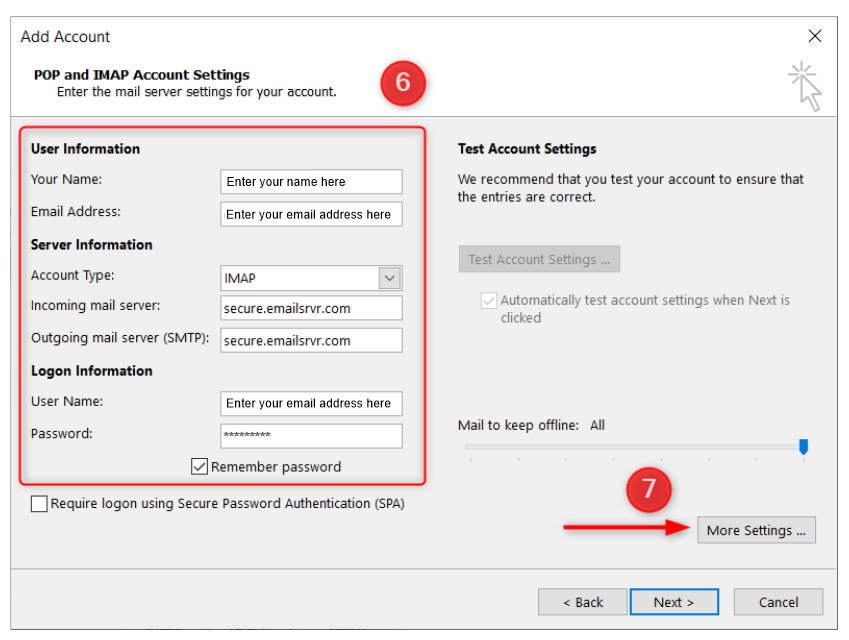
8. Switch to Outgoing Server, check My Outgoing Server (SMTP) Requires Authentication and select Use Same Settings as my Incoming Mail Server.

9. Change Use the Following Type of Encrypted Connection to SSL for both the Incoming and Outgoing Servers. Next, change the Incoming Server (IMAP) port to 993, the Outgoing Server (SMTP) port to 465, and click OK.

10. Click Next.
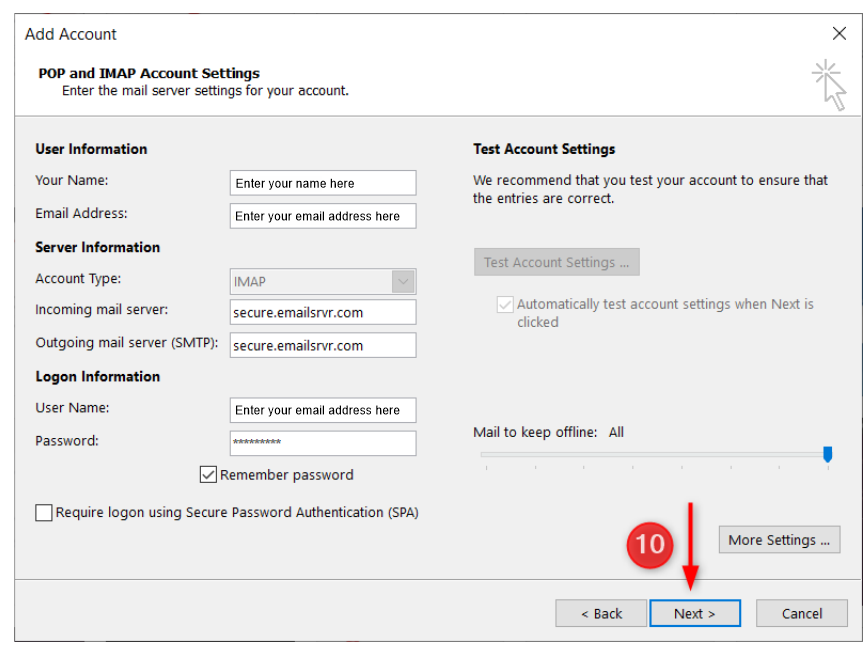
11. Outlook will now attempt a small test by sending a text message using our configurations. If everything was configured correctly, the message would send out successfully. Click Close.

12. Finally, click Finish to close the setup wizard.

Congratulations! You have successfully configured your cloud mailbox with Microsoft Outlook. The syncing process between Outlook and your mailbox may take some time based on the amount of email data to be fetched.
Configure Your Mozilla Thunderbird Mail Client
- Start by launching Thunderbird. If this is the first time you’ve opened the Thunderbird, you’ll see a Welcome page prompting to set up an existing email account.
Your Name: Your Name or Business Name
Email Address: Your Mailbox Email Address
Password: Your Mailbox Password
Once done, click Manual Config.
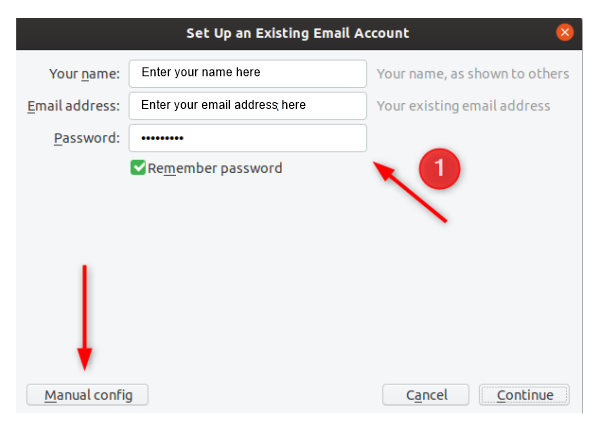
If you’ve used the Thunderbird before, then go to Menu > New > Existing Mail Account.

2. In the current window, enter the following information to match the image below:
Incoming
Email Protocol: IMAP
Server hostname: secure.emailsrvr.com
Port: 993
SSL: SSL/TLS
Authentication: Autodetect
Outgoing
Email Protocol: SMTP
Server hostname: secure.emailsrvr.com
Port: 465
SSL: SSL/TLS
Authentication: Autodetect
Once done, click Re-test.
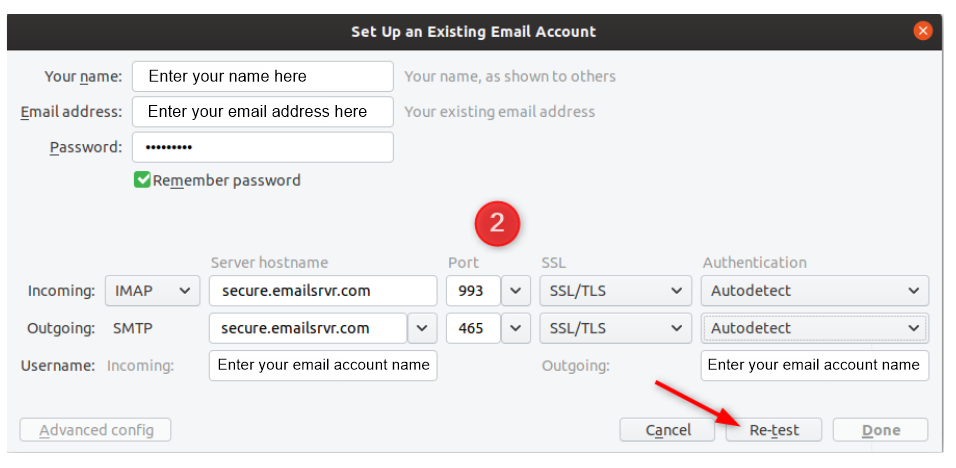
3. Once testing is successful, you can click Done to finish the setup.
That’s it! You have now set up Mozilla Thunderbird to work with your cloud mailbox. The syncing process between Thunderbird and your mailbox may take some time based on the amount of email data to be fetched.
Configure Your iOS Mail Client
- Visit Settings and tap Passwords and Accounts. In this example, we are using the Mail app for iOS 13.

2. Next, tap Add Account.

3. Select Other at the bottom.

4. Tap Add Mail Account.

5. In the next screen, enter the following information:
Name: Your Name or Business Name
Email Address: Your Mailbox Email Address
Password: Your Mailbox Password
Description: Anything you’d like!
Once done, click Next.
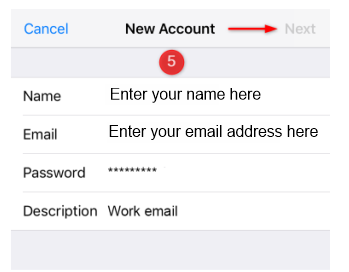
6. Next, enter the following information, the previously entered information should already be prefilled from the last section.
Email Protocol: IMAP
Incoming Mail Server
Host Name: secure.emailsrvr.com
Username: Your Mailbox Email Address
Password: Your Mailbox Password
Outgoing Mail Server
Host Name: secure.emailsrvr.com
Username: Your Mailbox Email Address
Password: Your Mailbox Password
Once done, tap Next.
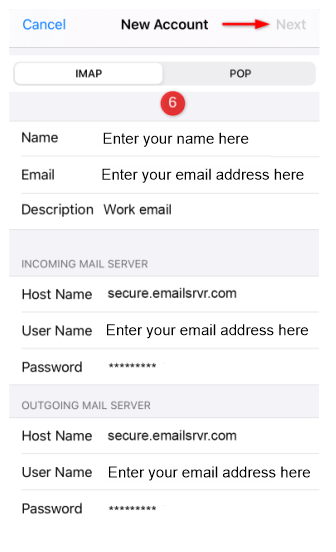
7. On the next screen, you will need to ensure that the Mail feature is enabled and then hit Save to save your configurations.

Congratulations! You have successfully configured your cloud mailbox with the Mail application. The syncing process between the Mail client and your mailbox may take some time based on the amount of email data to be fetched.