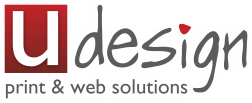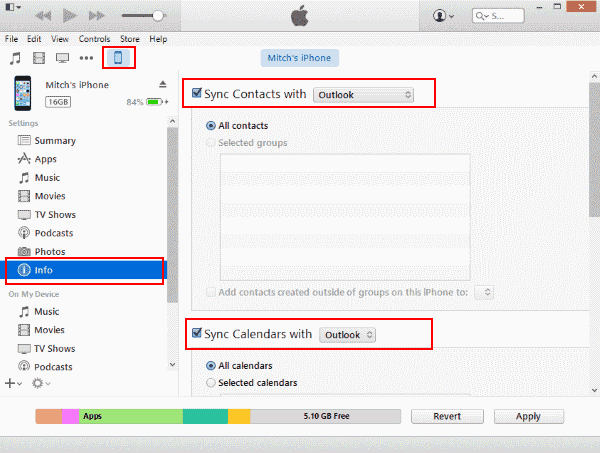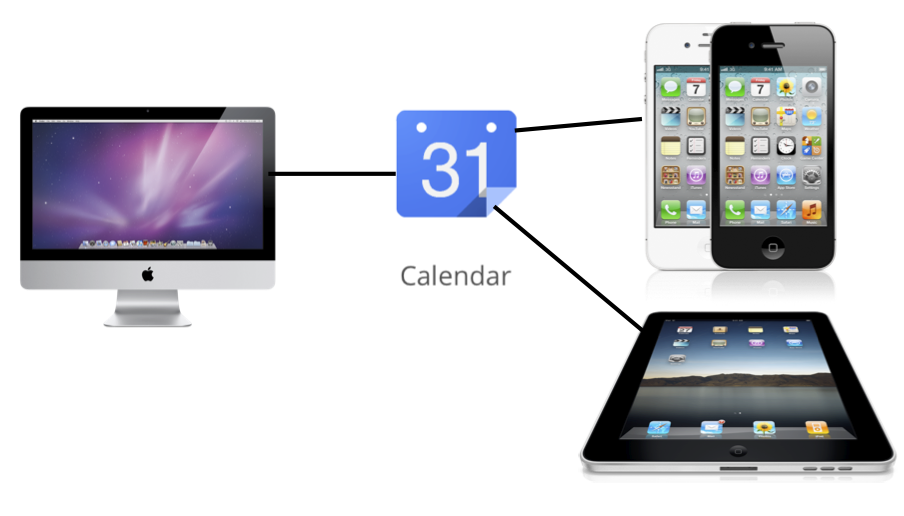
How to Sync iPhone or iPad With Outlook 2016
This tutorial shows you how to enable your Apple iPhone or iPad to sync with the Microsoft Outlook 2016 contacts, calendar, and/or email. There are a few different ways to accomplish this task. Just choose the set of steps that work best for you.
Option 1 – iCloud
With this option, you can sync Outlook with iCloud, and items will be synced to your device.
- From the iPhone or iPad, go to “Settings” > “iCloud” and ensure your iCloud account is setup and signed in.
- Download and install iCloud on your Windows computer. Be sure to restart the computer after installation.
- Open iCloud on your Windows computer from “Start” > “All Apps” > “iCloud” > “iCloud“.
- Check the “Contacts, Calendars, and Tasks” option. If you wish to sync email, you will need to create an iCloud email address if you haven’t already. Use the “Create an iCloud email address” link at the top of the window to create an email account. Select “Apply” when complete.
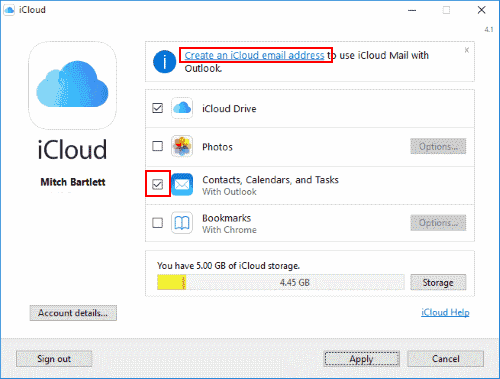
Option 2 – iTunes
This option allows you to sync Calendar and Contact info from the device with Outlook through iTunes. iCloud must be disabled for this option to work.
- From the iPhone or iPad, go to “Settings” > “iCloud” and ensure that you are signed out of iCloud. The option to sign out is at the bottom.
- Connect your device to your computer using the USB cable. iTunes should open automatically. If not, launch iTunes from “Start” > “All Apps” > “iTunes” > “iTunes“.
- Select the icon for your device located at the upper-left corner of the screen.
- Select the “Info” selection in the left pane.
- Check the items you wish to sync, then select what you would like to sync with.
- Select “Sync” when you wish to sync the data.
Your Outlook Calendar and Contacts should now sync with your iPad or iPhone.
Option 3 – Outlook.com
If your version of Outlook syncs with Outlook.com (formerly Hotmail), you can use this option. If you are working with a corporate environment, you may need to check with your IT department to see if this option is available.
- From the Home screen, select “Settings“.
- Choose “Mail, Contacts, Calendars“.
- If this is the first time you have setup items in this area, select “Outlook.com“. Otherwise, select “Add Account” > “Outlook.com“.
- Enter your Outlook.com data in the “Email” and “Password” fields. Also give the account a description you can use to identify it. Example: “Marty’s Outlook”.
Option 4 – Exchange
If you want to sync contacts in a corporate environment, your company might have an Exchange server you can sync Outlook contacts with. This option may only be available if your iPhone or iPad is connected to your internal corporate network.
- From the Home screen, select “Settings“.
- Choose “Mail, Contacts, Calendars”.
- If this is the first time you have setup items in this area, select “Exchange“. Otherwise, select “Add Account” > “Exchange“.
- Enter your Exchange information by filling in the “Email” and “Password” fields. It most likely will be your corporate email address along with your standard domain password. Provide a “Description” you can use to identify the account.
FAQ
Why is Outlook not syncing with iCloud?
Ensure the”iCloud Outlook Add-in” is enabled in Outlook. Go to “File” > “Options” > “Add-Ins” > “Go…” and ensure “iCloud Outlook Add-in” is checked. If it gets unchecked on its own, another plugin might be conflicting with it and disabling it. You will need to find that plugin and disabled it.
In some cases, you may need to log your Apple device out of iCloud, then back in to make syncing work again.
Option 2 – iTunes
This option allows you to sync Calendar and Contact info from the device with Outlook through iTunes. iCloud must be disabled for this option to work.
- From the iPhone or iPad, go to “Settings” > “iCloud” and ensure that you are signed out of iCloud. The option to sign out is at the bottom.
- Connect your device to your computer using the USB cable. iTunes should open automatically. If not, launch iTunes from “Start” > “All Apps” > “iTunes” > “iTunes“.
- Select the icon for your device located at the upper-left corner of the screen.
- Select the “Info” selection in the left pane.
- Check the items you wish to sync, then select what you would like to sync with.
- Select “Sync” when you wish to sync the data.
Your Outlook Calendar and Contacts should now sync with your iPad or iPhone.
Option 3 – Outlook.com
If your version of Outlook syncs with Outlook.com (formerly Hotmail), you can use this option. If you are working with a corporate environment, you may need to check with your IT department to see if this option is available.
- From the Home screen, select “Settings“.
- Choose “Mail, Contacts, Calendars“.
- If this is the first time you have setup items in this area, select “Outlook.com“. Otherwise, select “Add Account” > “Outlook.com“.
- Enter your Outlook.com data in the “Email” and “Password” fields. Also give the account a description you can use to identify it. Example: “Marty’s Outlook”.
Option 4 – Exchange
If you want to sync contacts in a corporate environment, your company might have an Exchange server you can sync Outlook contacts with. This option may only be available if your iPhone or iPad is connected to your internal corporate network.
- From the Home screen, select “Settings“.
- Choose “Mail, Contacts, Calendars”.
- If this is the first time you have setup items in this area, select “Exchange“. Otherwise, select “Add Account” > “Exchange“.
- Enter your Exchange information by filling in the “Email” and “Password” fields. It most likely will be your corporate email address along with your standard domain password. Provide a “Description” you can use to identify the account.
FAQ
Why is Outlook not syncing with iCloud?
Ensure the”iCloud Outlook Add-in” is enabled in Outlook. Go to “File” > “Options” > “Add-Ins” > “Go…” and ensure “iCloud Outlook Add-in” is checked. If it gets unchecked on its own, another plugin might be conflicting with it and disabling it. You will need to find that plugin and disabled it.
In some cases, you may need to log your Apple device out of iCloud, then back in to make syncing work again.